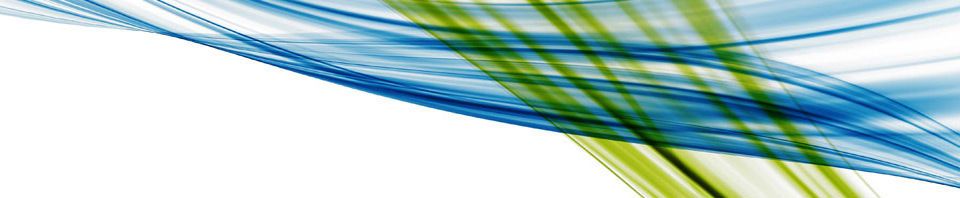A very important thing to know about Blogsy is that there are two sides – Rich Side and Write Side.
You are on the Rich Side now. To get to the Write side just swipe left or right.
In this table you can see some of the things you can do on each side.
Here’s a quick overview pointing out where to go to do all the things you want to do.
Blogs
- Set up your blogs in the ‘Settings’ menu
- Manage published posts, drafts, and pending-review drafts in the ‘Post Info.’ menu under ‘Published’
Media sites
- Set up your first account in the ‘Dock’
- Set up multiple accounts in the ‘Settings’ menu
Adding images to your post
Flickr, Picasa, Google Image Search:
- Tap on the image site on the ‘Dock’
- Place your finger on the image and drag it to your post (you can use a second finger to scroll to help you place it where you want)
- Drop the image
Note: Tap on the image to get the ‘Image Settings’ menu if you want to change anything (size, link, alignment, alt text, or delete the image)
Browser:
- Find the site with the image you want
- Long press on the image until you see Fomo
- Drag the image to your post (you can use a second finger to scroll to help you place it where you want)
- Drop the image
Note 1: Some sites may use special scrips which block Blogsy from dragging images.
Note 2: Tap on the image to get the ‘Image Settings’ menu if you want to change anything (size, link, alignment, alt text, or delete the image)
Adding videos to your post
YouTube:
- Tap the YouTube icon on the ‘Dock’
- Place your finger on the image of the video and drag it to your post (you can use a second finger to scroll to help you place it where you want)
- Drop the video
Note: Tap on the image to get the ‘Video Settings’ menu if you want to change anything (size, iFrame/Old embed code, borders, color, related videos, or delete the video)
Embed:
- Open the browser and find the embed code
- Select the embed code and copy it
- Go to the ‘Write Side’ and tap where you would like your embedded content to be placed
- Paste the embed code
Note: Some sites may use special scripts which block Blogsy/Safari from selecting and copying the embed code.
Links
There are two ways to create a link.
Method #1:
- Select the text you want to use for your link on the ‘Rich Side’
- Open the browser and find the site/image you wish to link to
- Place your finger on the ‘Blogsy Link Button’ (the button to the left of the address bar)
- Drag it to the text you selected
Note: Tap on the link to get the ‘Link Settings’ menu if you want to change any link settings (title, open in new window, or delete the link)
Method #2:
- Select the text you want to use for your link on the ‘Rich Side’
- Tap on the ‘Link’ option that shows after making your selection
- Type in the URL you want to use for your link
Note: Tap on the link to get the ‘Link Settings’ menu if you want to change any link settings (title, open in new window, or delete the link)
Formatting
There are two ways to format text.
Method #1:
- On the ‘Rich Side’ select the text you want to format
- Tap on the desired formatting button in the ‘Formatting Toolbar’
Note: To delete formatting on the ‘Rich Side’ follow the same steps used for formatting.
Method #2:
- On the ‘Write Side’ select the text you want to format
- Tap on the desired formatting button in the ‘Formatting Toolbar’ (you can see the HTML added)
Note: To delete formatting on the ‘Write Side’ you must delete the opening and closing HTML tags.
Post Info.
- You can set your post information in the ‘Post Info.’ menu
- Categories/Tags/Labels: Tap on the item to select it (only use ‘Add’ to add items which are not already in the list)
Local Drafts
- Local drafts can be found under ‘Local’ in the ‘Post Info.’ menu
- The current post you have open will not show in the ‘Local’ drafts list
Publishing / Saving / Updating
There are two ways to publish/save/update.
- Method #1: Swipe three finger up quickly (We had 4 finger swipe until Apple used that in their latest iOS update.)
- Method #2: Tap on the ‘Publish/Save/Update’ button on the top of the ‘Post Info.’ menu